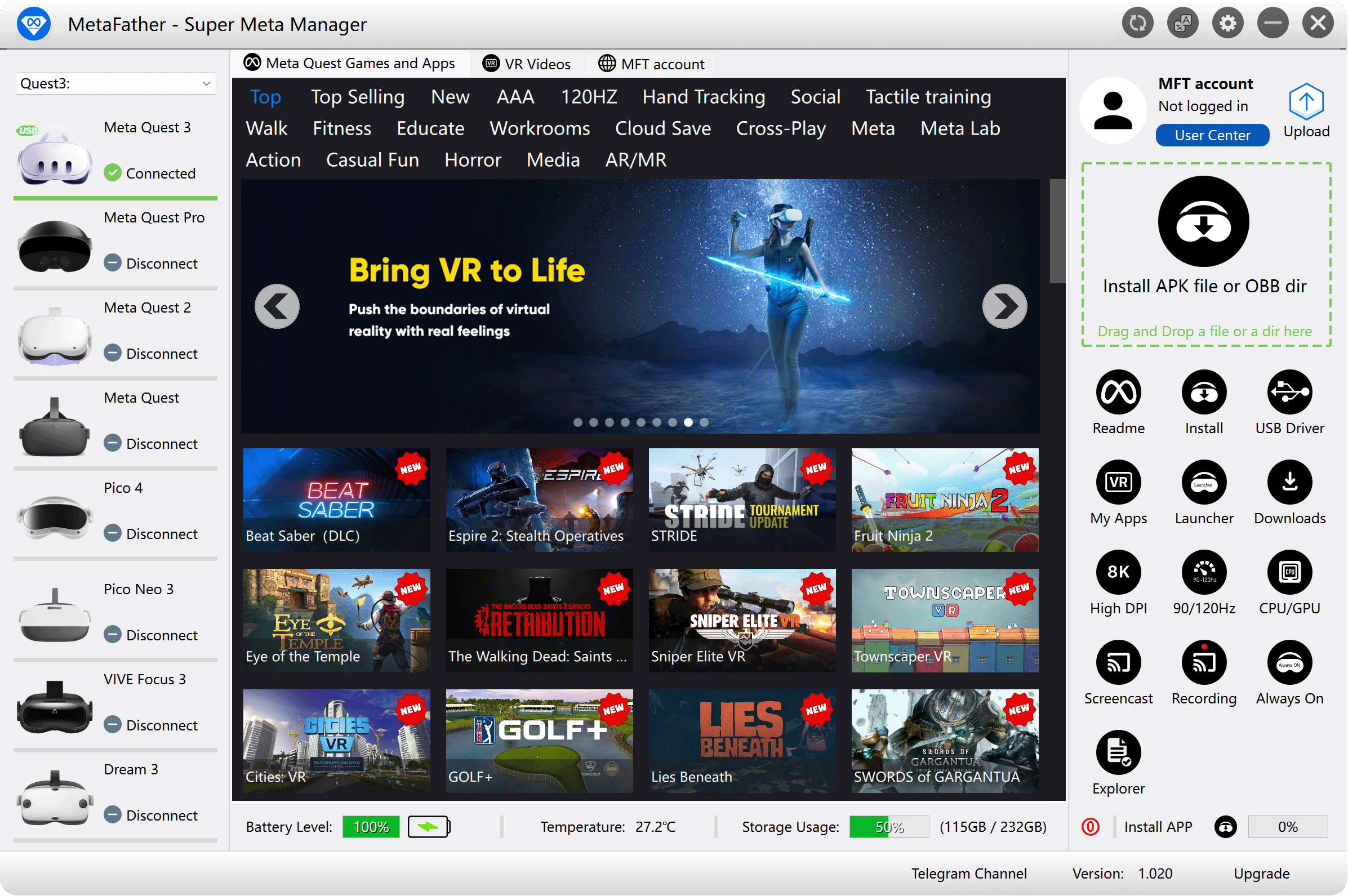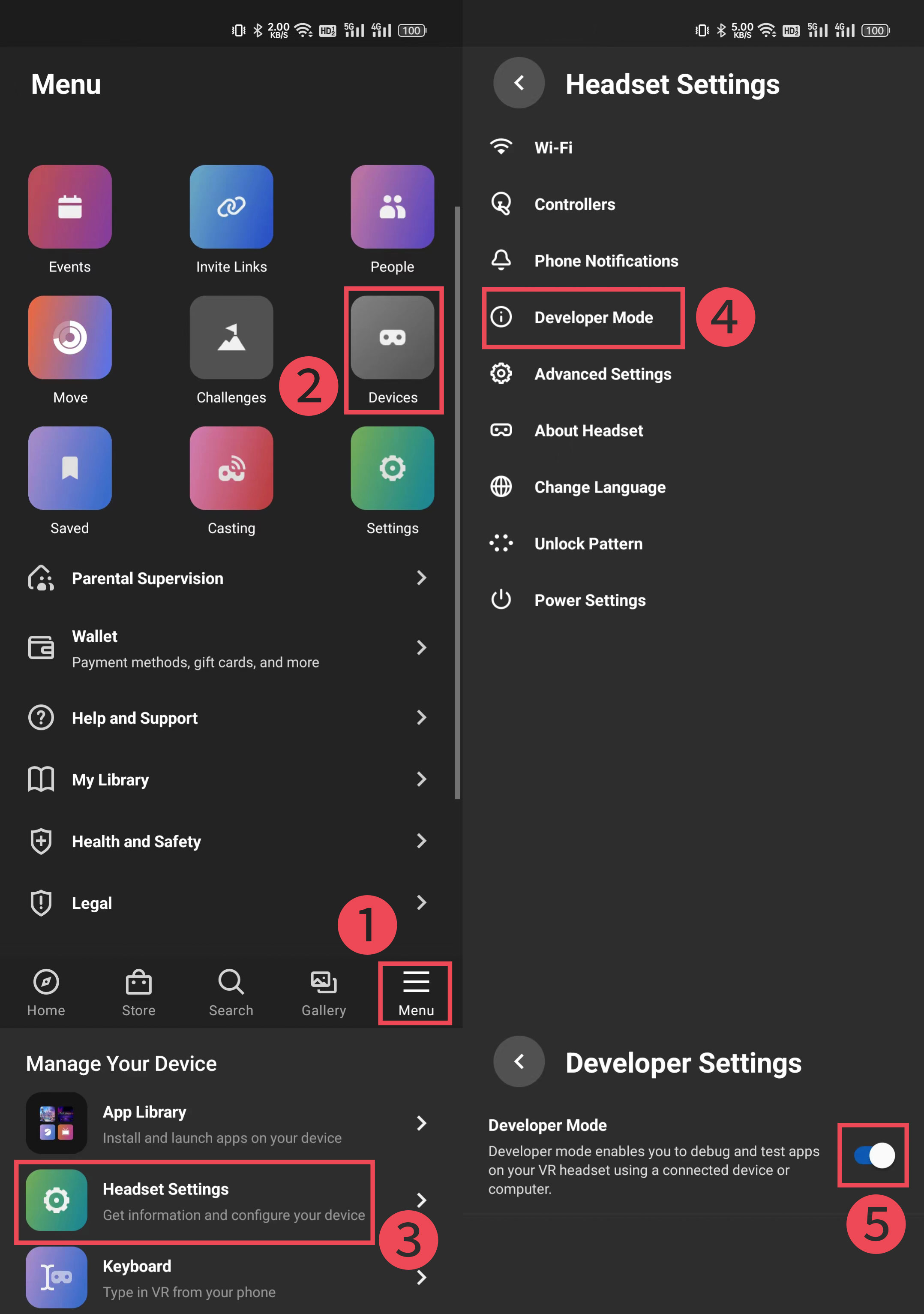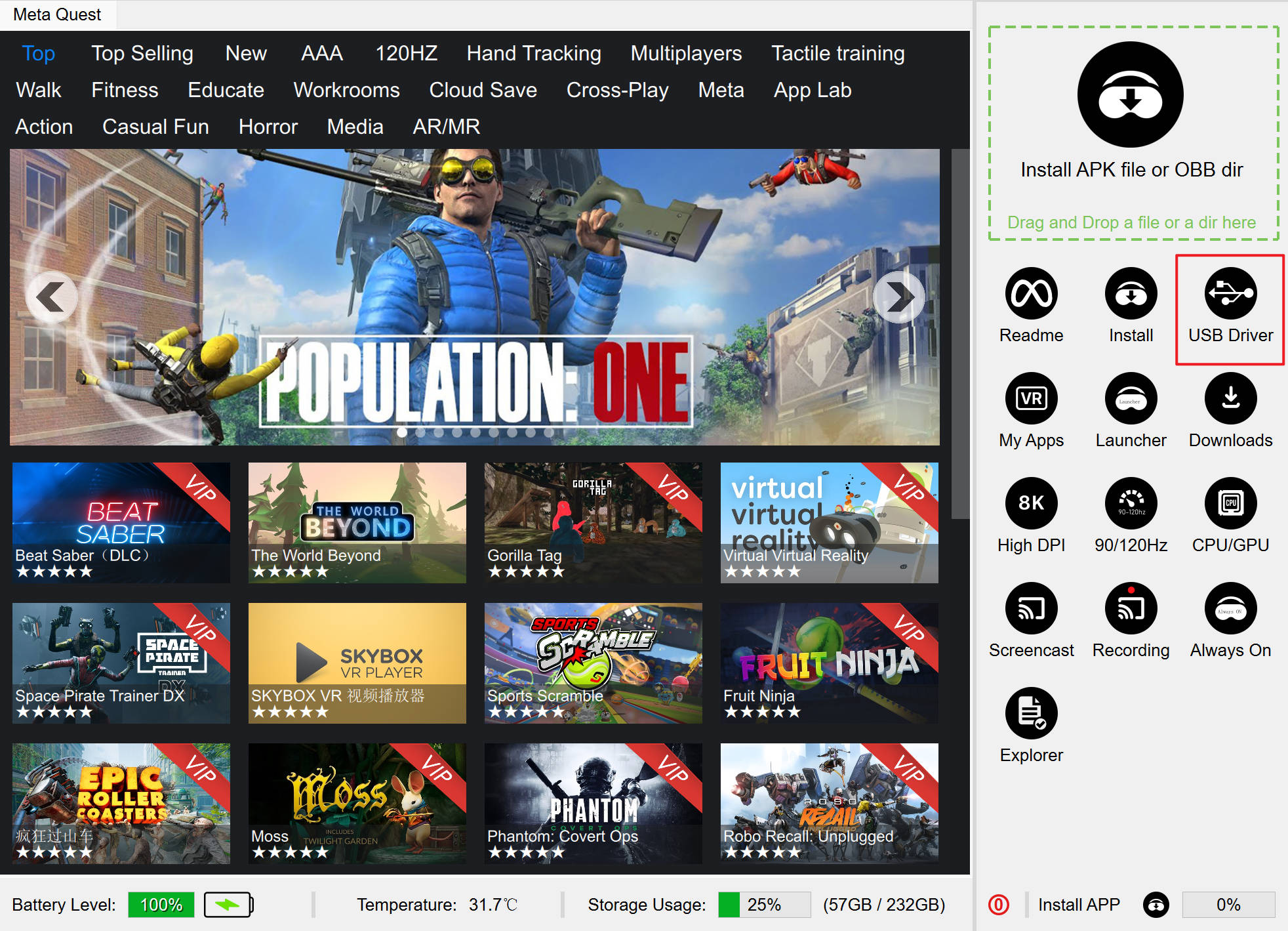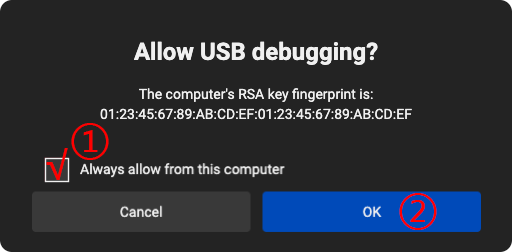Hämta och installera VR-spel och -appar med ett klick till ditt Meta Quest VR-headset
MetaFather är ett VR headset Super Management Tool som stöder populära VR headset som Meda Quest, Pico, VIVE Focus och Dream.
MetaFather är också ett VR-spel och app delning och nedladdning programvara baserat på InterPlanetary File System (IPFS). Du kan ladda ner och installera VR-spel och appar med ett klick.
Du kan också dra och släppa en APK-fil eller en OBB-katalog som du fått via en tredje part i programvaran, och du kan snabbt installera dem i ditt VR-headset.
Stöder upp till 26 språk, utforska metauniversum utan hinder.