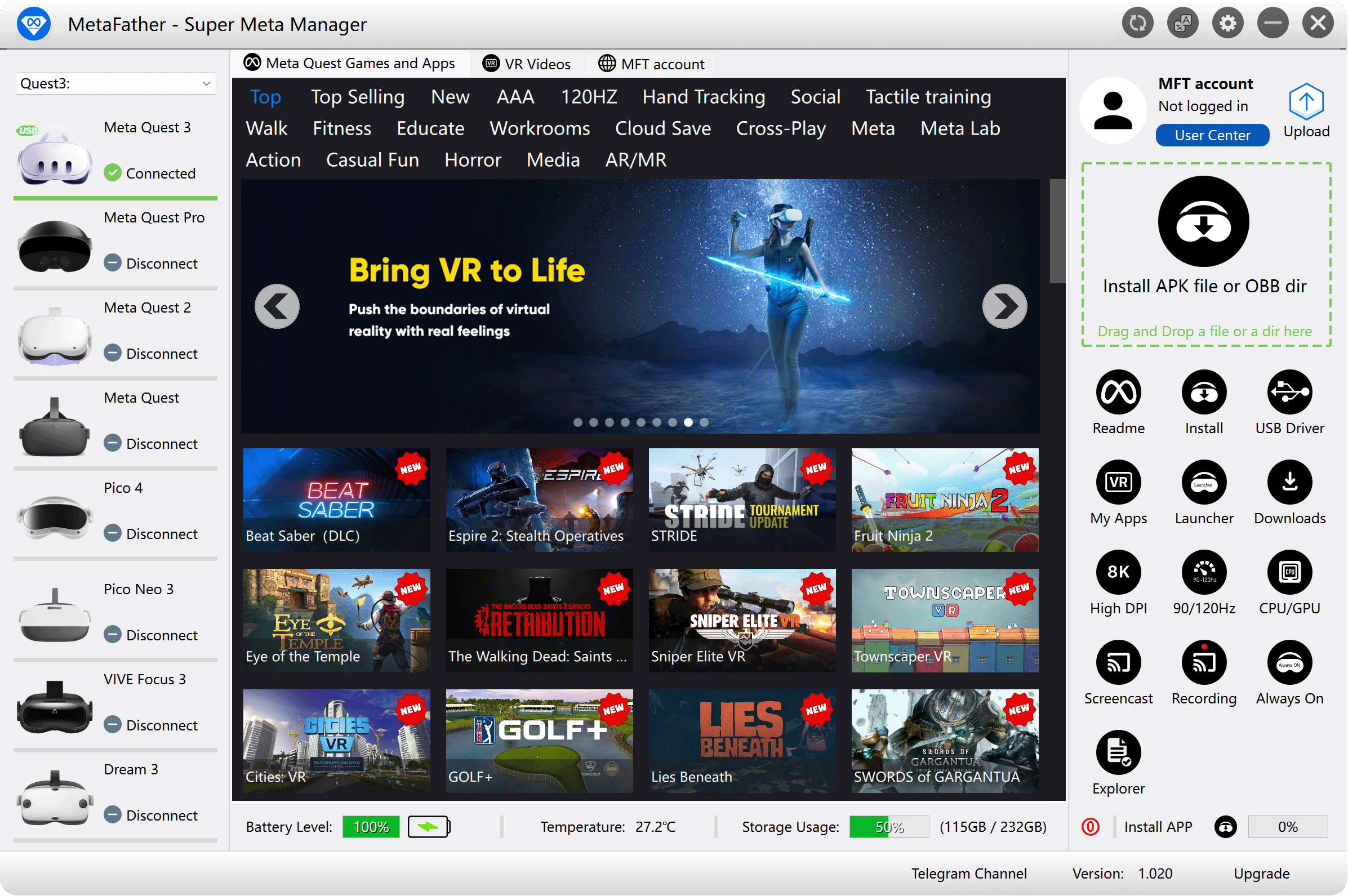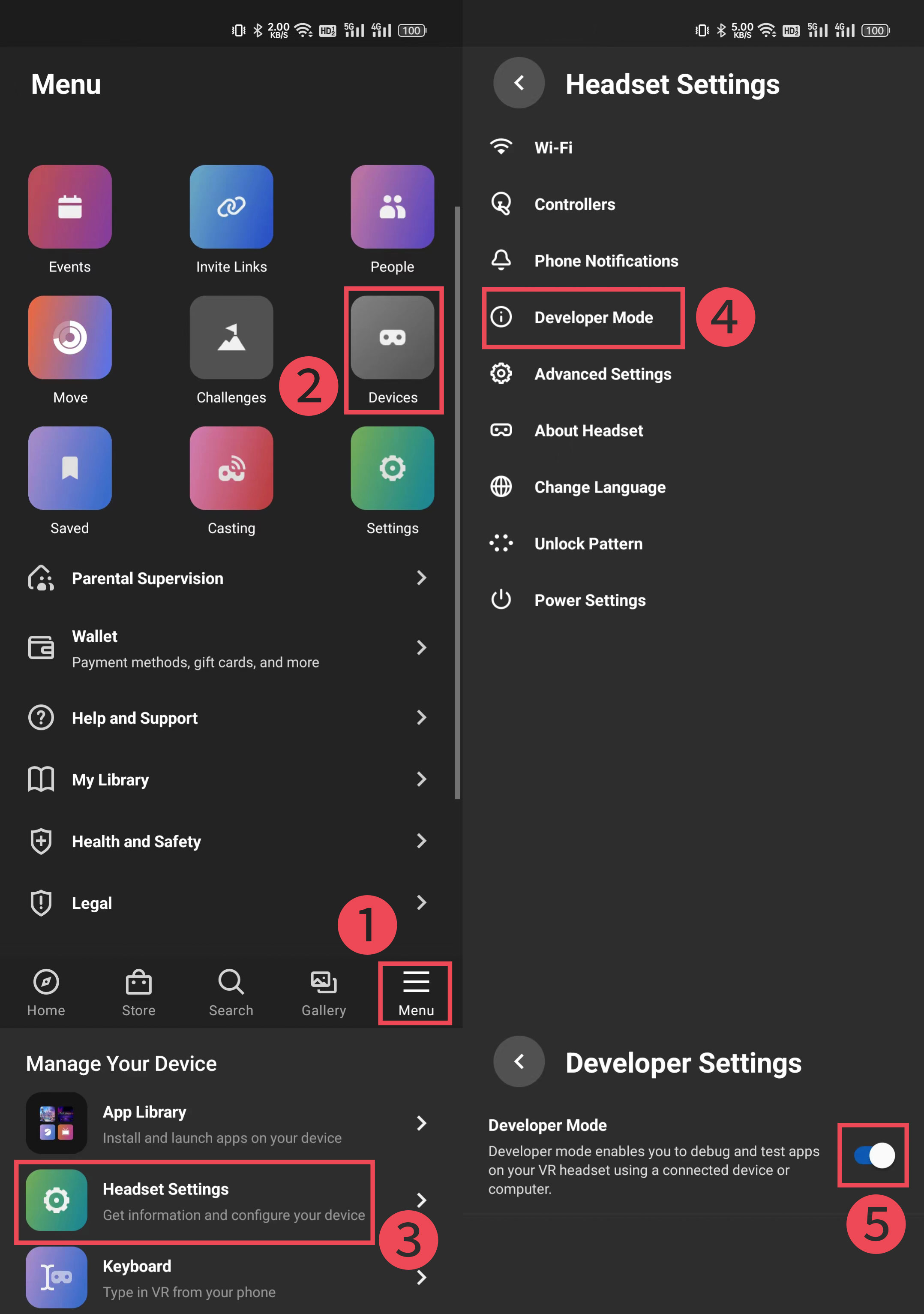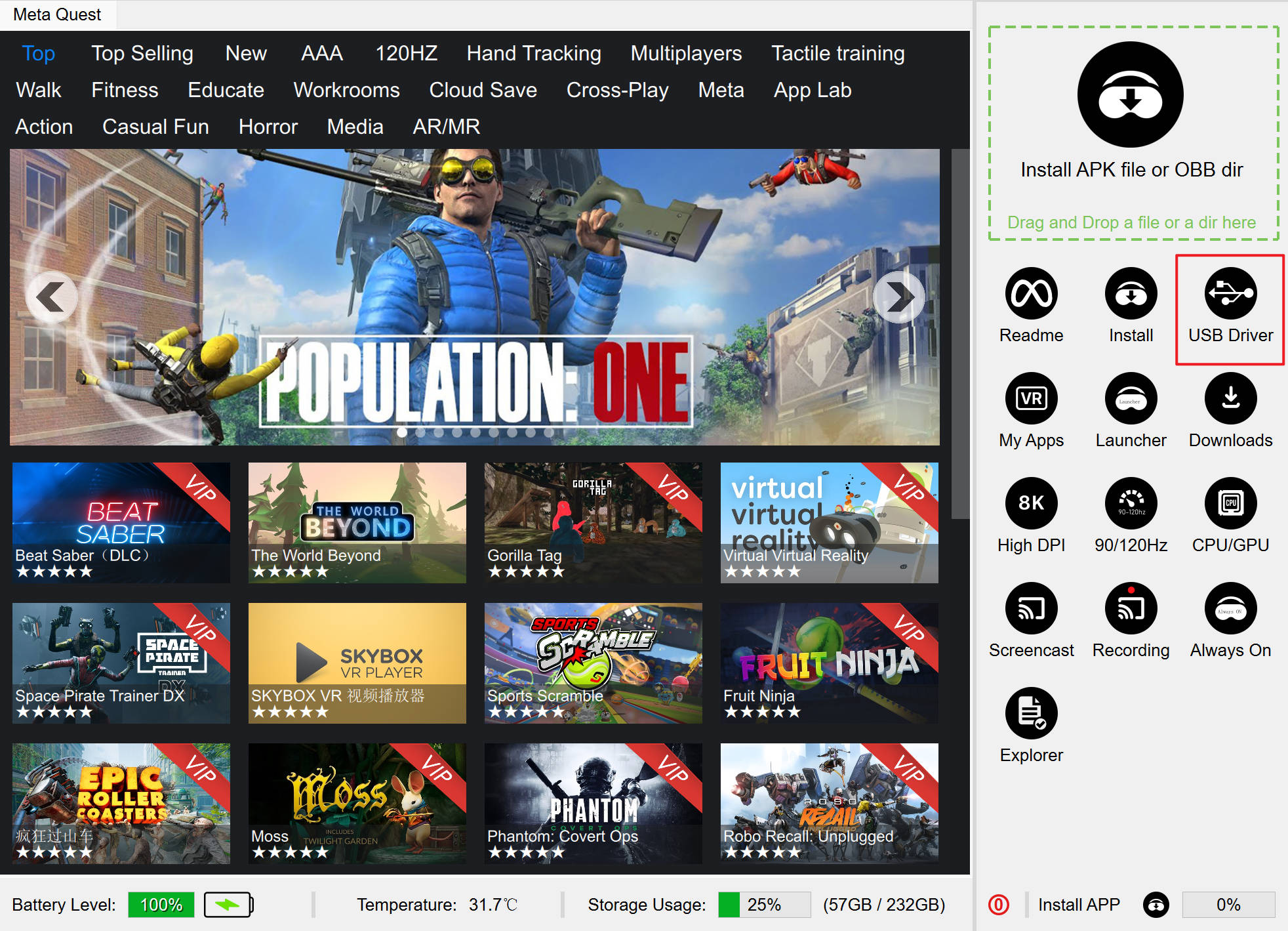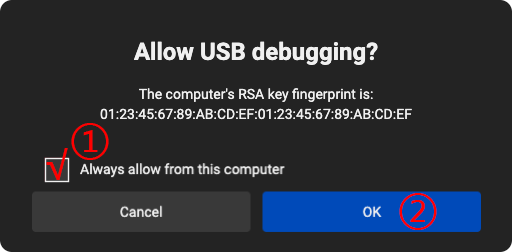First download and install MetaFather on Windows 10/11 x64, then follow the 4 steps below:
Step 1: Create Organisation
To allow installing apps & games to your headset we need to enable developer mode. To do this, you have to be a registered "developer" on the Oculus website. This process is free, quick and easy to setup. Go to developer.oculus.com on your PC and create an 'organization'. You'll first be asked to accept the developer agreement. You will then need to verify your account using either a credit card or a phone number. Most accounts will already be verified and you may be able to skip this part.

Next you'll need to create an organisation like so:

Step 2: Enable Developer Mode and Reboot
Now that you are a "developer", open the Meta Quest mobile app
( APK for Android / Get it on Google Play / Get it on App Store )
on your smartphone or tablet. Open Menu > Devices > Headset Settings. In the list, you should now see Developer Mode. Once you have enabled developer mode it is a good idea to reboot your headset to be able to see it on the device.
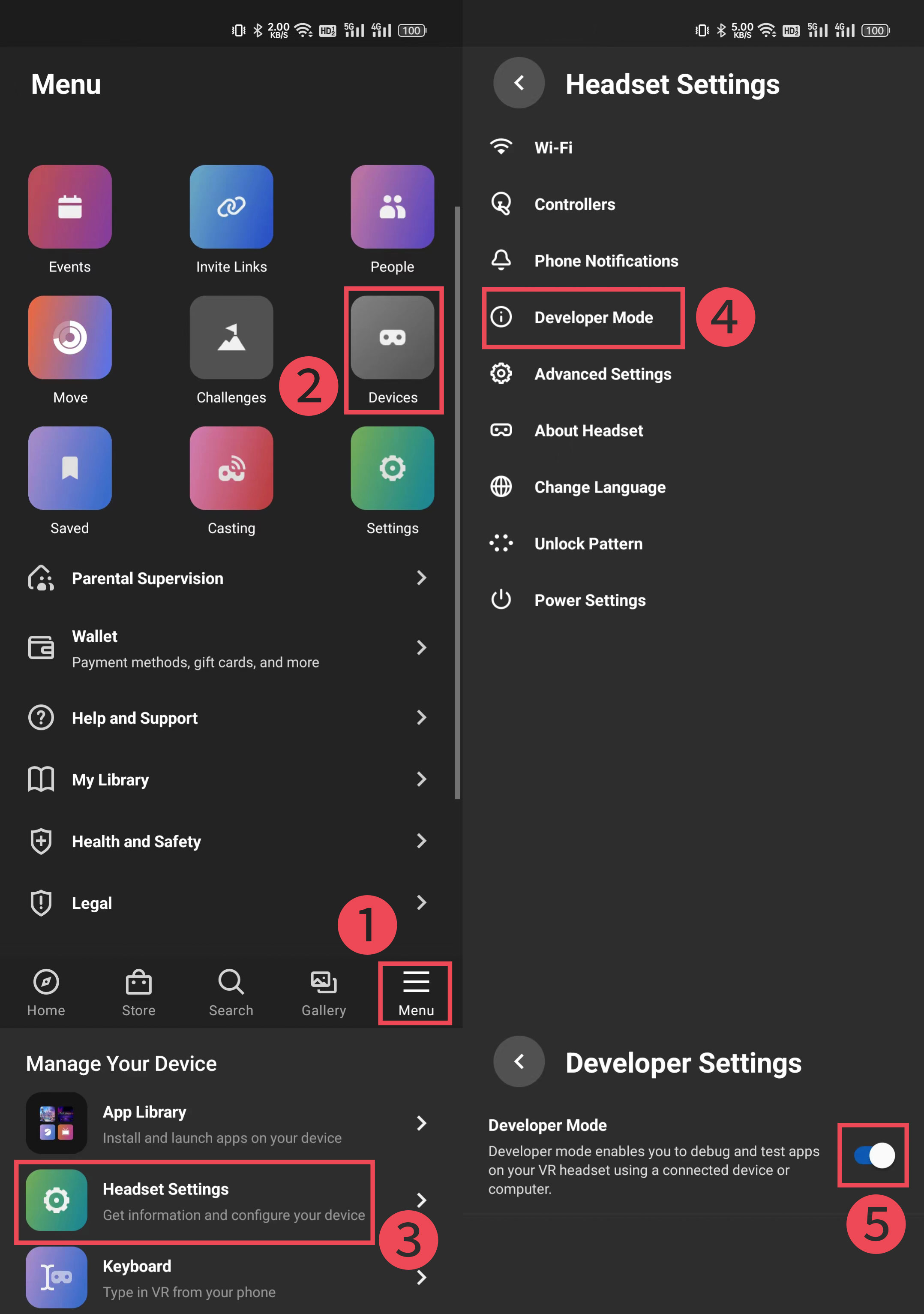
Step 3: Install Drivers
Open MetaFather, click the USB driver button on the right side of the software interface to install the driver software for your device.
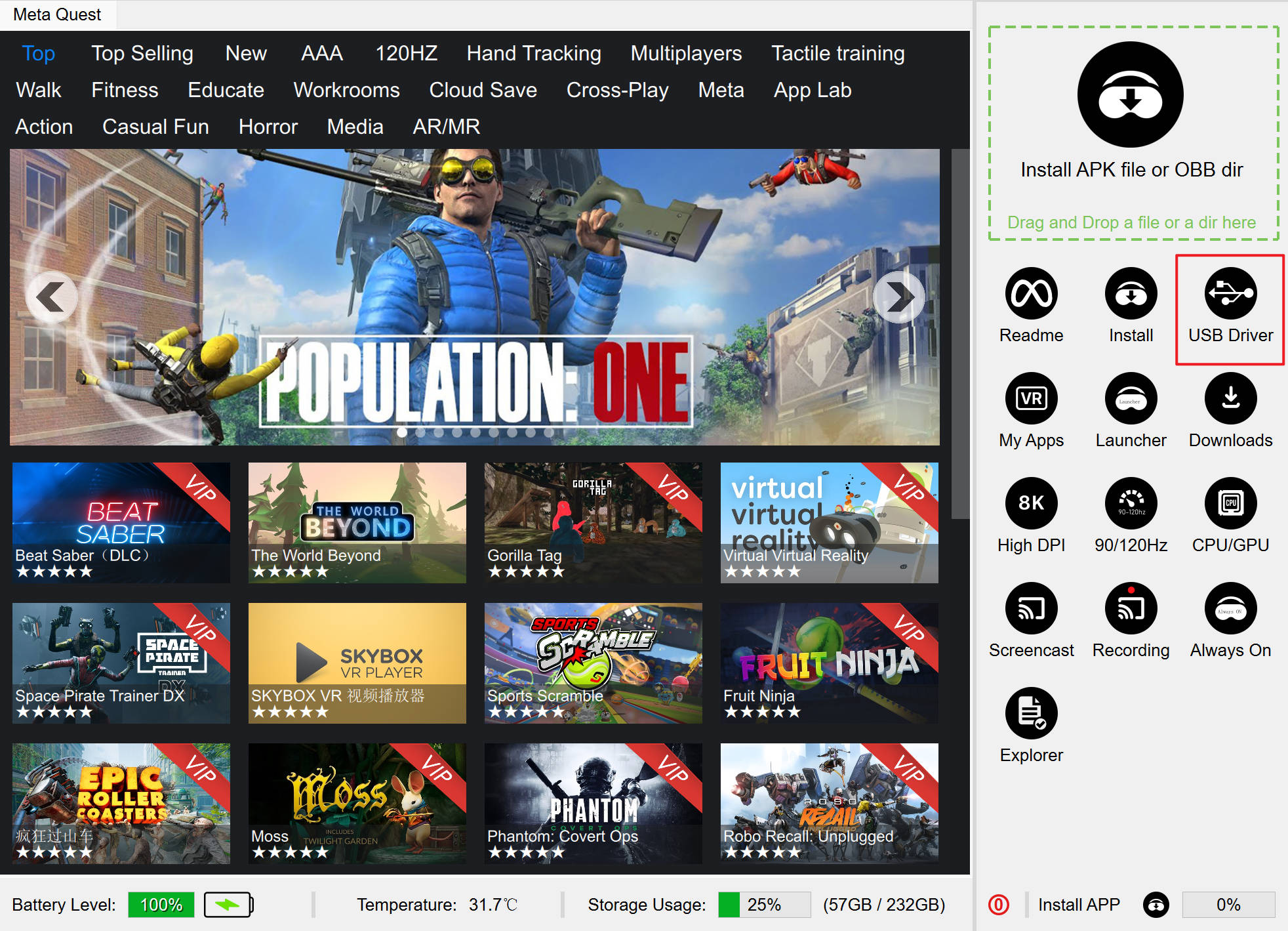
Step 4: Connect USB Cable and Allow USB Debugging
Now its time to connect the USB cable. Once you are connected you will have to allow USB debugging access on your headset. If you put your headset on at this point you will see something like the below. You should also select 'Always allow from this computer' to prevent this message from coming up every time you connect.
Important 1): Disable Unlock Pattern in the Oculus app in Settings > Quest > More Settings > Unlock Pattern.
See the image in Step 2 for more info.
Important 2): Try a phone USB cable instead of the cable that comes with your Quest.
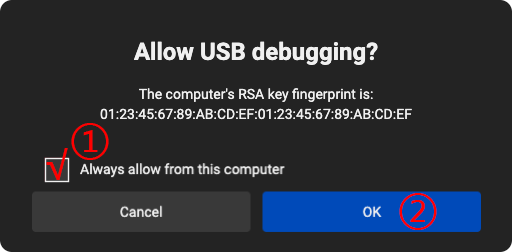
(The prompt screen may be different for different system versions)